When you connect to a computer (either a Windows client or Windows Server) through the Remote Desktop client, the Remote Desktop feature on your computer "hears" the connection request through a defined listening port (5633 by default). You can change that listening port on Windows computers by modifying the registry.
Step 1
Start the registry editor. (Type regedit in the Search box.)
Step 2
Navigate to the following registry subkey: HKEY_LOCAL_MACHINE\System\CurrentControlSet\Control\Terminal Server\WinStations\RDP-Tcp
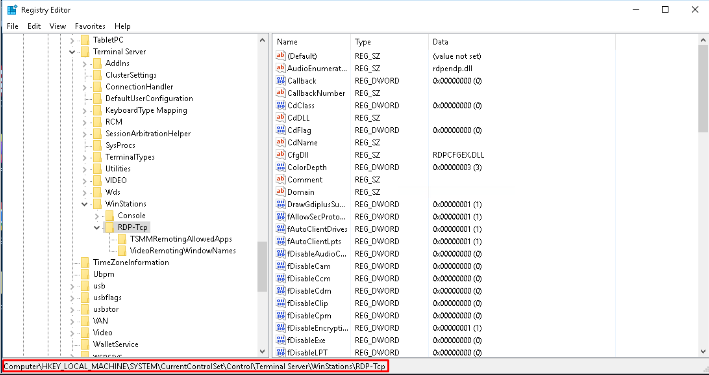
Step 3
Find PortNumber
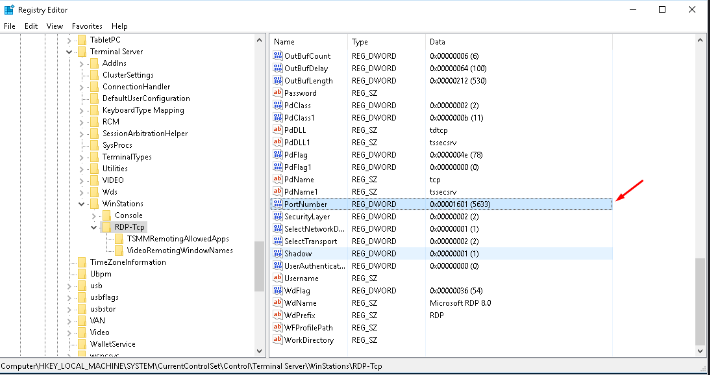
Step 4
Click Edit > Modify, and then click Decimal.
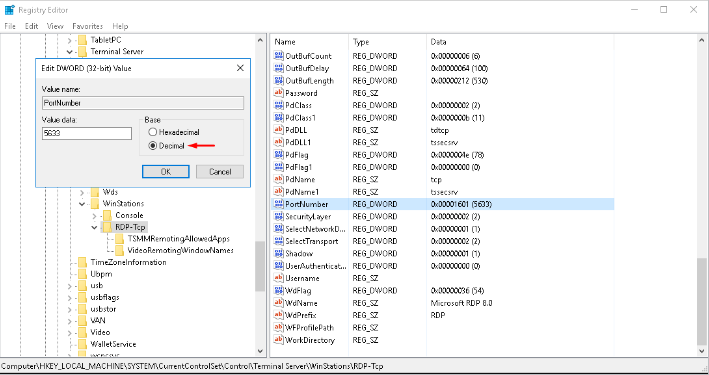
Step 5
Type the new port number, and then click OK.
Following you need to open ports in Firewall Windows Server operating system.
Step 1
Go to Start >> Administrative Tools >> Windows Firewall With Advanced Security.
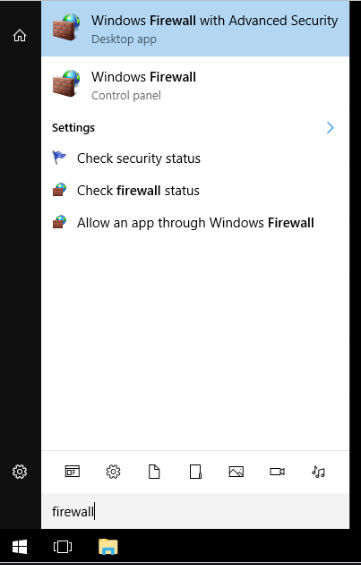
Step 2
At Windows Firewall With Advanced Security, click on Inbound Rules.
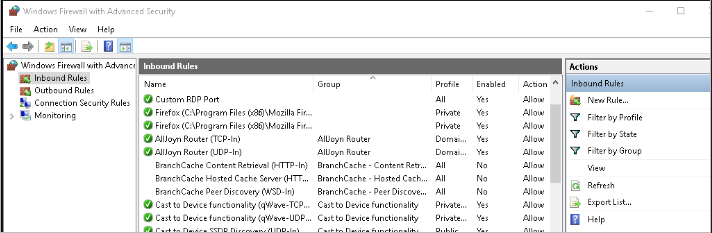
Step 3
Click on New Rule at right hand side panel.
Step 4
At New Inbound Rule Wizard, Select Port radio button and click Next.
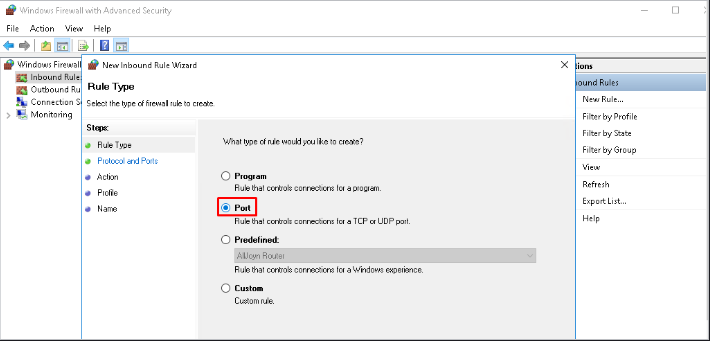
Step 5
Select TCP/UDP & specify port you wish to open in Specific Local Ports box OR check All local ports & click Next.
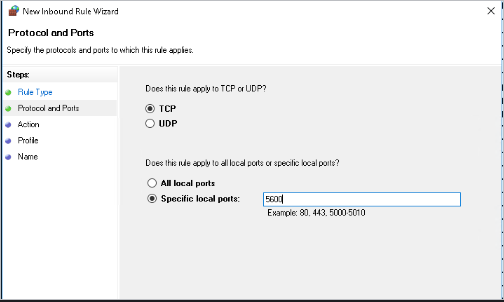
Step 6
Select Allow the connection & click Next.
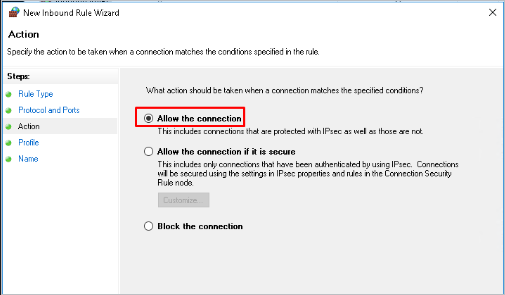
Step 7
Select the area where you want to apply this rule and click Next.
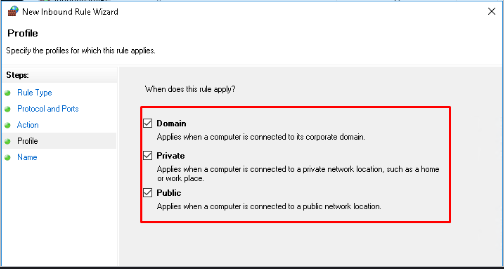
Step 8
Provide the Name and description for the newly created rule & click Finish.
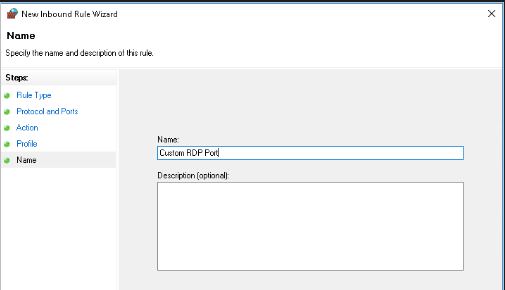
New rule will reflect in Windows Firewall With Advanced Security.
Reboot your VPS and you can use your new customized port.

