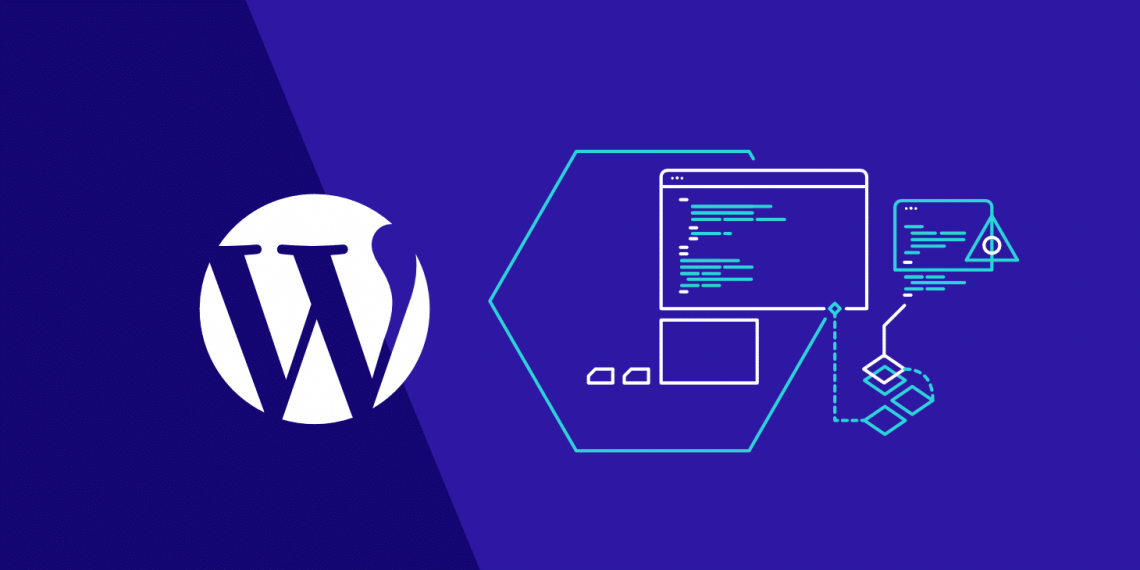Elementor Theme Builder allows you to design your own single post template from scratch, no coding skills needed! In this tutorial, we will show exactly how to do it, so you can design your own beautiful blog posts.
What Are Custom Post Templates?
For those of you who are not familiar with the Single Post Template yet, the single post determines the layout of your blog posts.
Custom single post templates enable you to use different layouts for different blog posts — allowing you to apply different designs to specific posts. For example, think of a barber’s website. You could use different templates for review posts, news posts, sale posts, case study posts, etc.
With Elementor, you can use dynamic widgets to build the blog post template. And, to make it easier to design live, you can preview the template with any of your previously created blog posts. This way, all the dynamic widgets get populated with actual content from your site. Here is an article explaining how to use a single post template.
Even after you publish a single template, you can access any specific blog post that uses the template and design it further with Elementor.
How To Manually Create Custom Post Templates in WordPress
To create custom post templates in WordPress manually, you will need to be an advanced user with knowledge of coding, CSS, and WordPress file manipulation. This method is not advised for beginners.
Before you continue, we recommend that you make sure you are using a child theme so as not to mess up your current theme and have a default theme to go back to.
1. The first thing you need to do is to create a new file. You can do this by opening a text editor (like Notepad), give it a new name (something like my-template), and save it as .php.
2. Next, copy this code and paste it into the file, and save:
<?php
/*
* Template Name: (enter the template name here)
* Template Post Type: (enter the post type: post, page, product, etc)
*/
get header(); ?>
3. Now, you need to upload this file to your WordPress folder, using an FTP solution.
4. Once done, go to your WP admin and login. From here, go to create/edit post.
5. Scroll down to Post Attributes and select a template.
6. Here, you will see your template. However, since it’s new and you haven’t added anything to it, you will see that it’s empty. To remedy this, it’s best to copy the code from the existing theme’s template information.
7. Open the single.php file and copy everything after the get_header() line and paste it in your template, in the end, after the get_header() line. Save the file and upload it back to the server.
8. Now you can start editing it. Using your coding skills.
How To Design an FAQ Page + 10 Beautiful Examples
How to Create a Custom Post Template Using Elementor
As you may know, Elementor is already capable of helping you redesign your headers and footers. But that’s only the tip of the iceberg…
Another great thing that you can do with the 2.0 is build yourself an entirely new single post template with the use of the Elementor Theme Builder. No need to get your hands dirty playing with source code.
In this tutorial, I’m going to show you exactly how to do that. You’ll be amazed at how easy it is.
Here’s the final result we’re going for: